ZeroWaste Setup
ZeroWaste is our cost optimization report that helps you quickly identify any possible waste within different areas of your AWS environment. The monthly “health check” report gives you quick understanding and analysis that surfaces possible areas where you can save money.
There are two steps to set up #ZeroWaste and grant us the correct permissions:
- Master / Simple Account setup via CloudFormation Template – This will enable ZeroWaste permissions for one master payer account.
- Sub-account setup with CloudFormation Stackset – This will enable ZeroWaste permissions for all your sub-accounts, not including your master payer account.
You only need to go through setup if you have a simple setup with no sub-accounts. However, if you have a Master Payer Account AND sub-accounts, we highly recommend completing both steps.
To see the full permissions being granted, you can view them here: ZeroWaste CloudFormation Template
To get started with ZeroWaste permission setup, Click See IAM Configuration Steps to expand all the instructions and reveal the direct link to launch CloudFormation stacks.
Master/Simple account:
1. Click the See IAM Configuration Steps link to open up the setup modal.
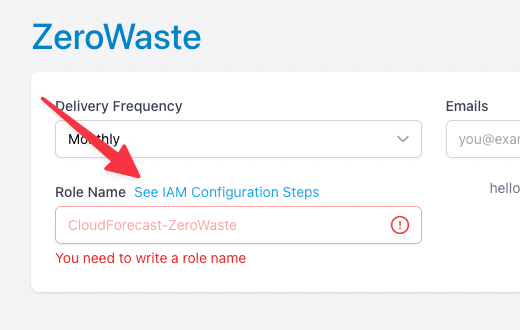
2. Click Launch Stack
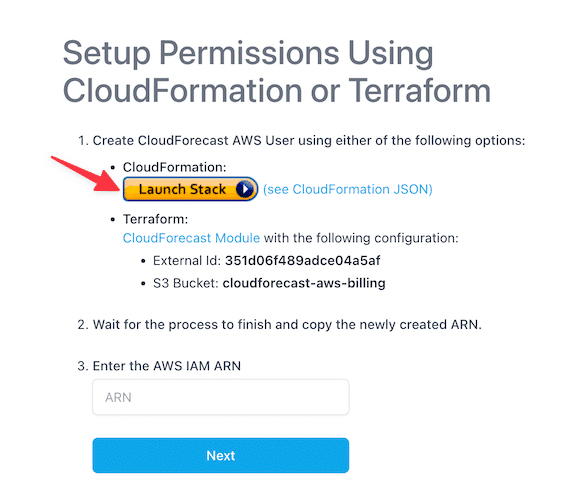
3. If promoted, please login with your AWS master payer account.
4. Confirm RoleName in the CloudFormation stack matches with what’s in CloudForecast and Check off I acknowledge that AWS CloudFormation might create IAM resources with custom names.
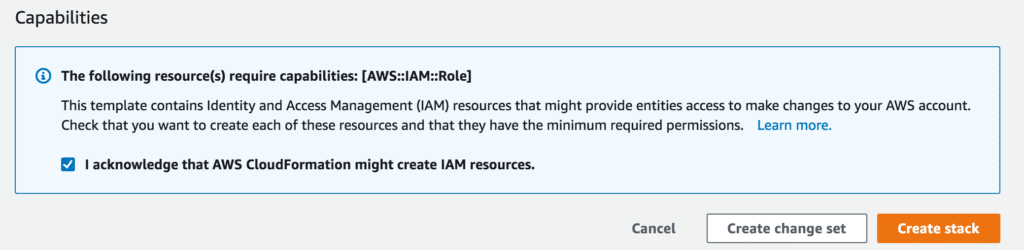
5. Press Create Stack
6. Wait a few minutes until Create_Complete is shown. You can press the refresh button to update status.
7. Navigate back to CloudForecast and look under the status column to confirm setup with the row. There should be a green checkmark in the row this was setup for.
Important notes:
- If you have only have one master payer account/no sub-accounts and/or if you would only like to set this up for only your master payer account, the setup is complete.
- Continue on if you would like to set this up for all your sub-accounts. The following setup process uses CloudFormation StackSet to apply permissions across all your sub-accounts.
Sub-account setup with CloudFormation StackSet
1. Login to AWS Console – Navigate to CloudFormation in your AWS console: Direct Link to AWS CloudFormation
2. Choose a Template – Paste in the following under Amazon S3 URL: https://assets-cloudforecast-io.s3.amazonaws.com/cloudforecast-zw-setup.json. Press Next to confirm.
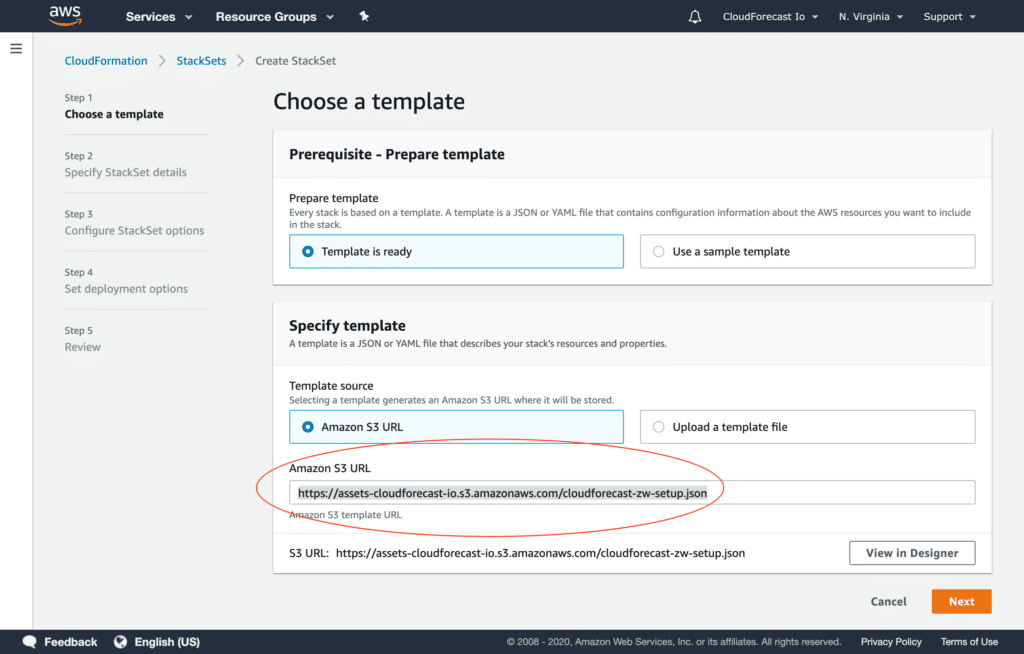
3. Specify StackSet details – Enter in a StackName and Description. Navigate back to the CloudForecast app and copy the ExternalID provided under IAM Configuration Steps and paste it in the ExternalID field in the AWS console. This ID is unique to your account. In addition, confirm RoleName matches with what’s in CloudForecast. Press next to confirm.
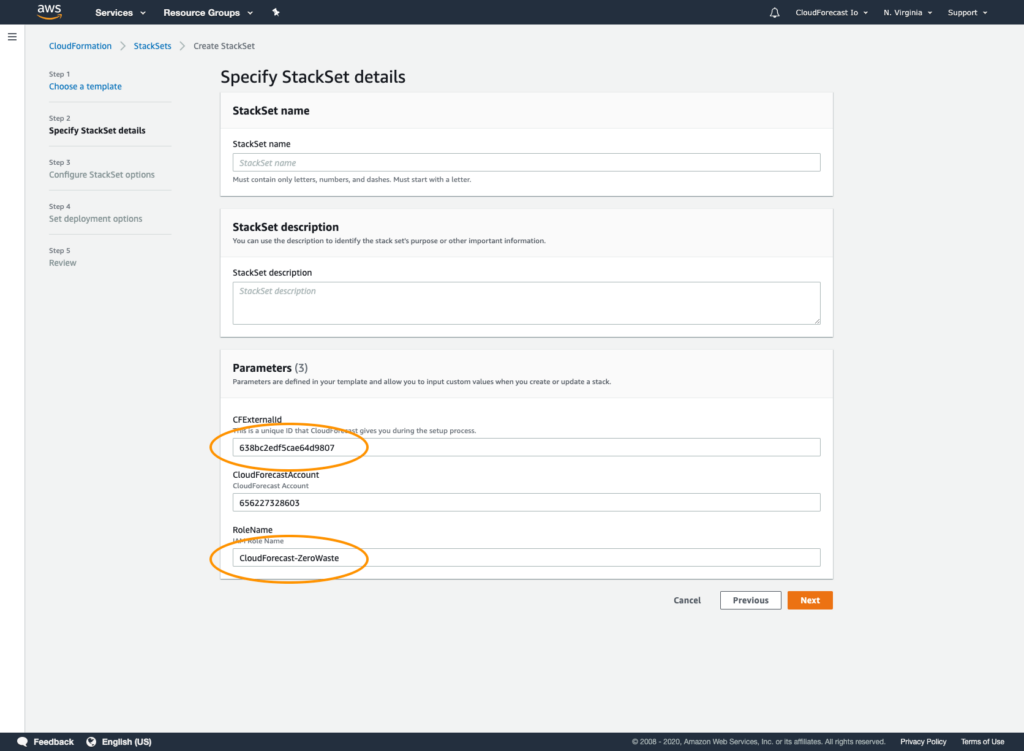
4. Configure StackSet options – Add Tags and update Permissions confirmation if needed, then click Next!
5. Set deployment options – Confirm that Deploy to Organization is selected and select the region of your choice.
6. Review – Review your settings and confirm sure RoleName matches with the RoleName in the CloudForecast app. Check off I acknowledge that AWS CloudFormation might create IAM resources with custom names and press submit.
7. Wait a few minutes until Create_Complete is shown. Since this is being deployed across all your sub-accounts, it can take a few minutes for this to be completed. You can also press the refresh button to update status.
8. Navigate back to CloudForecast and look under the status column to ensure confirmation of setup with thw row.
