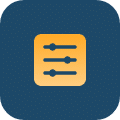AWS Cost Management Made Simple
CloudForecast gives engineering teams the tools to catch AWS cost overruns early and socialize AWS costs without extra work.
No Credit Card is Required for a Free Trial.
Engineering, SRE, DevOps, and Infra Teams at Top Brands Trust CloudForecast



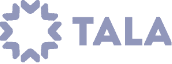

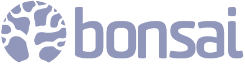



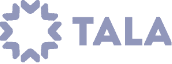

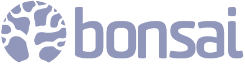
Why Teams Choose CloudForecast
How We Stand Apart from Complex, Expensive AWS Cost Visibility Tools
Designed for Teams Without Full-Time FinOps
Empower your engineering, DevOps, and infra teams to monitor and own AWS costs—no full-time FinOps resource required.
Built for Busy and Large Engineering Teams
Clear, actionable, proactive AWS cost reports and features that teams will use—no unnecessary complexity, dashboards, or features they’ll ignore.
Flat, Transparent and fair Subscription Pricing
Unlike other tools that charge 2-5% of your AWS spend, our flat-rate pricing keeps costs predictable as you scale.
From Visibility to Cost Savings
See why Engineering, DevOps, SRE, and Infra teams at top companies trust CloudForecast as their AWS cost management tool.
How BigBasket Achieved 99% Tagging Coverage with CloudForecast
BigBasket achieved 99% AWS tagging compliance with CloudForecast, transforming cost control from reactive to proactive. By automating tagging, monitoring, and cost reporting for 20+ teams, they gained complete visibility, saved time, and created a culture of accountability in cost management.
How GroundTruth Achieved 32% Annualized Savings With CloudForecast
CloudForecast has helped the GroundTruth engineering team focus on the right areas and prioritize appropriately. As a result, they exceeded their cost-optimization goals for 2023, eclipsing 32% in annualized savings.
Say Goodbye to Unexpected AWS Costs
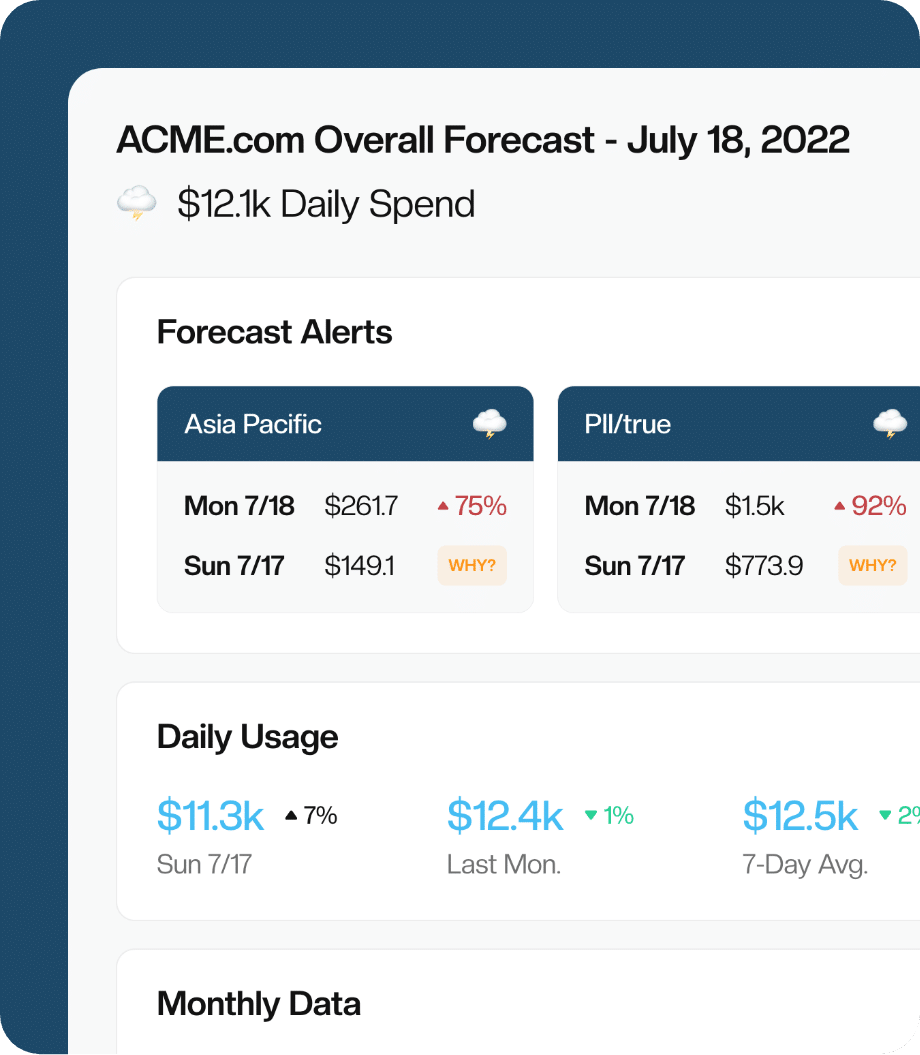
Clear, Actionable AWS Cost Insights by Teams
AWS cost management shouldn’t be a guessing game. Complex dashboards and manual reporting slow teams down, making it hard to get the right data to the right stakeholders.
CloudForecast makes AWS cost visibility easy with proactive Cost Group Reports via email, Slack or Teams, ensuring each team gets the data they need in the way they need it—so they can take ownership of their AWS costs without the extra work.
-
Daily AWS Cost Group Reports
-
Proactive Reports via Email, Slack and Teams
-
Monthly AWS Financial Reports
-
EKS and ECS Cost Visibility
Optimize AWS Costs & Catch Overruns
Digging through AWS cost data shouldn’t be hours of detective work. Most tools flood teams with irrelevant details, making it hard to pinpoint the root cause of cost spikes and inefficiencies.
CloudForecast cuts through the noise, surfacing only the insights that matter—so your team can take quick, informed action.
-
ZeroWaste Cost Optimization Report
-
AWS Cost Detective Tool
-
"Why?" Cost Overrun Summaries
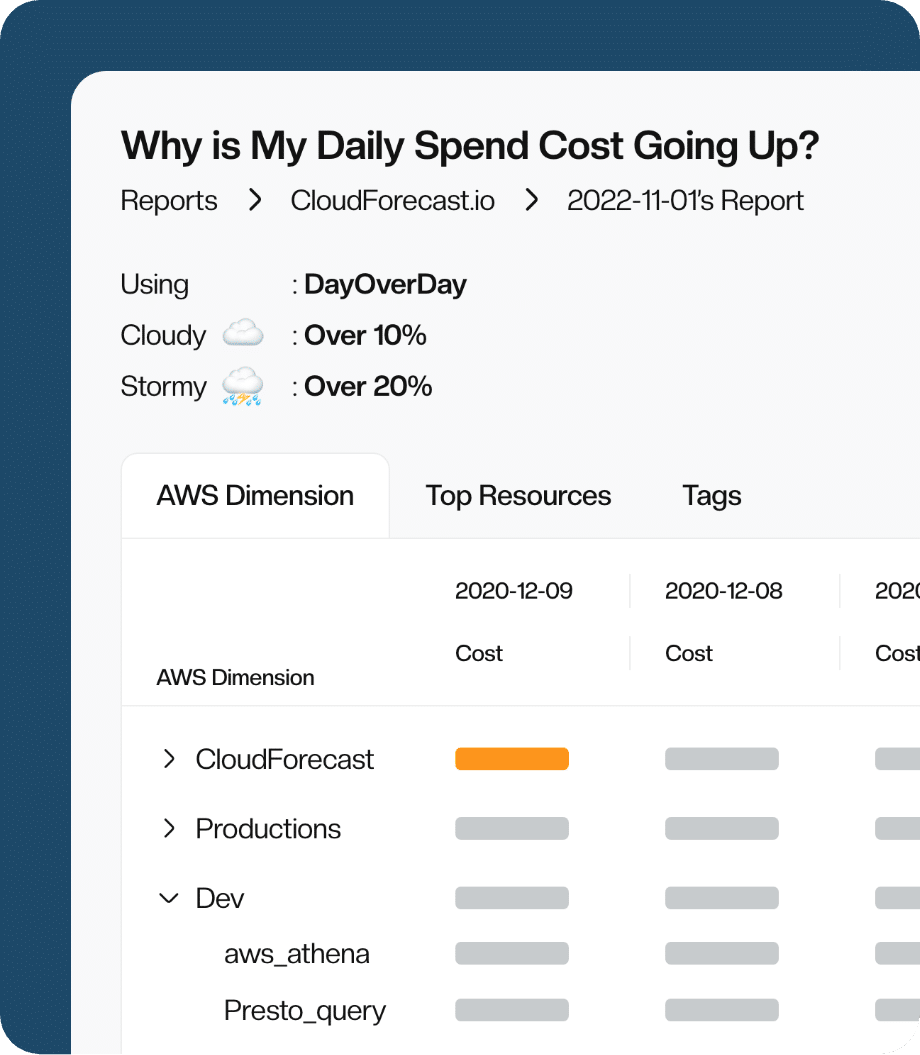
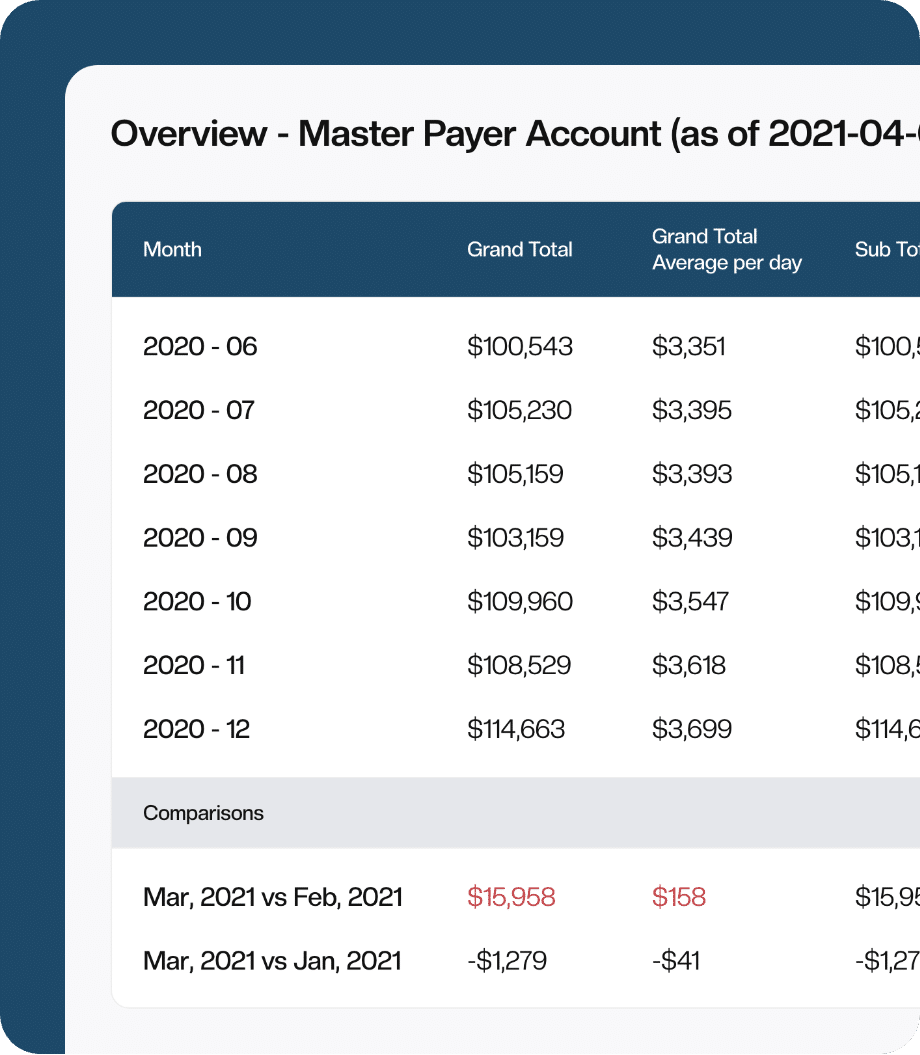
AWS Cost Allocation
Effortless AWS Cost Allocation and Tagging
Without proper tagging, teams struggle to track spending, allocate costs, and ensure financial accountability.
CloudForecast helps teams clean up tagging and allocate AWS costs effortlessly, so you can quickly identify untagged resources and ensure every dollar is accounted for.
-
Tagging Compliance Report
-
Slice/Dice costs by sub-accounts, tags or cost categories
-
Custom Report Buildout for Finance Teams
Engineering, DevOps, SRE and Infra Teams Love Us
We earn our customers' support and trust by being relentlessly helpful, as evidenced by the testimonials from our users.
4.9
Simplify AWS Costs Management with CloudForecast
We would love to learn more about the problems you are facing around AWS costs. Connect with us directly, and we’ll schedule a time to chat!
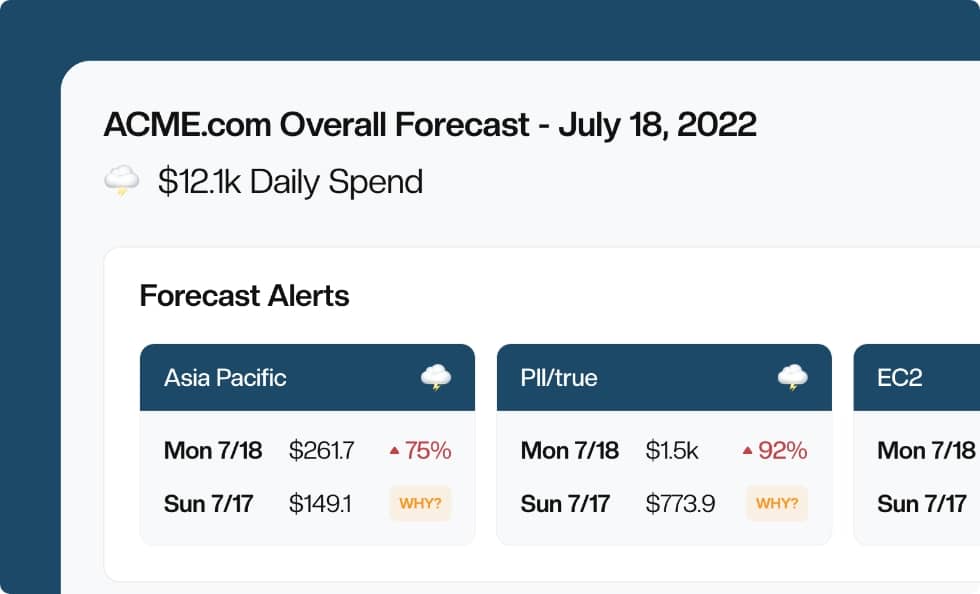
Skeptical Developers & Engineering Managers Have Asked…
Still can’t find what you’re looking for?